
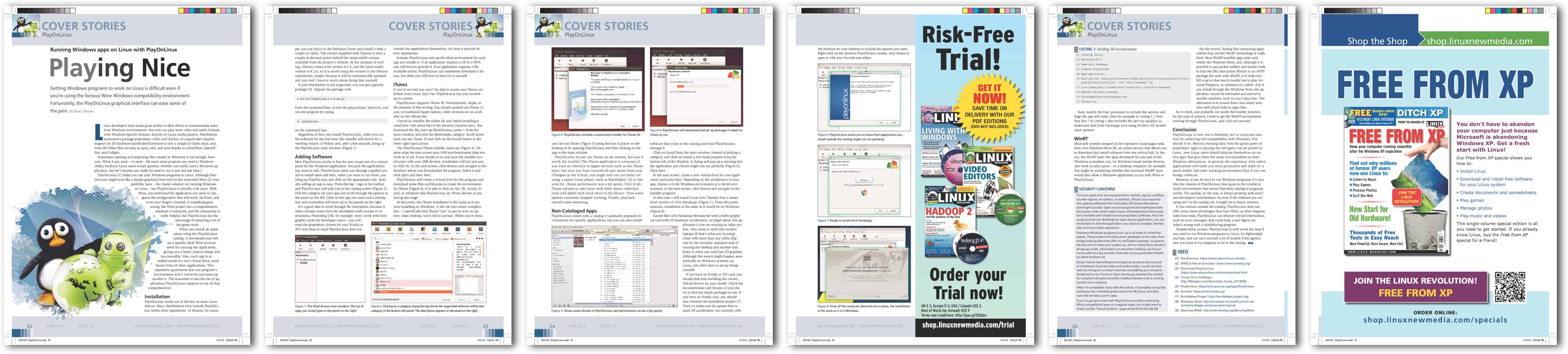
This online service supports both single-page and multi-page PDF files. If you are a Windows user, or you do not want to install new utilities and deal with the command line to convert PDF to JPG, then you can split PDF files into separate images on the page of the Online service for converting PDF to JPG: So libvips is about 4 times faster and requires half the memory, at least in this test. Time -f %M:%e pdftoppm -jpeg -r 300 -f 3 -l 3 r8.pdf x.jpg

Time -f %M:%e convert -density 300 r8.pdf x.jpg The documentation for pdfload has all the options. Or render five pages, starting with the third, like this: You can use the dpi option to set a different rendering resolution, like so: This command will convert PDF to JPG with default resolution (72): This program is present in the standard repositories of most Linux distributions, for macos you can use homebrew, and the Windows binary can be downloaded from the libvips site. On Arch Linux, Manjaro and their derivatives, to install, run the command: On Debian, Linux Mint, Ubuntu, Kali Linux and their derivatives, you can install this package with this command:
Imagemagick pdf jpg how to#
This article will show you how to convert PDF to JPEG on the Linux command line. However, there are several command line utilities for this. PDF files are not very easy to split into image files in most programs that are used to open these files.


 0 kommentar(er)
0 kommentar(er)
